

If the column is blank, the Soloist track is empty. Soloist - A letter “S” tells you that the Soloist track is present. A blank column means that the Melody track is empty. Melody - A letter “M” indicates that the song has the Melody track. File - This is the file name of the song. SubFolder - If the folder has subfolders, they will show here. This customization will be remembered between sessions. You can change the width of any column in the list by dragging the boundary.

If the Open in Home option is enabled, the SongPicker will always open in the home folder instead of the current folder when you press the default button to open the SongPicker. There is also an option to always open the home folder. You will see some menu options to choose folders. If you want to see the song list in other folders, press the button. If the song list build is taking more than 3 seconds, the progress bar will appear. Press the button to build the song list for this folder. This is an empty folder but is used for you to put any songs. The first time you open the SongPicker, Band-in-a-Box will ask you to build the song list for C:\bb\Songs, which is your “home” folder. Tip: Pressing the s s Enter keys quickly opens the SongPicker.
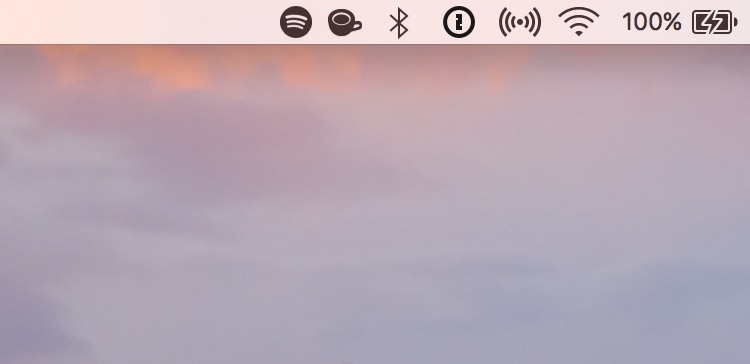
You can also search songs that have similar chord progressions or melody fragments. It has many filter features for finding songs. The SongPicker shows information for up to 60,000 songs. Simply drag the file and drop it anywhere on the Band-in-a-Box screen, including various windows. File types include Band-in-a-Box songs (.SGU/.MGU), MIDI (.MID), and audio (.WAV/.M4A/.MP3). You can drop many file types onto the Band-in-a-Box screen and they will be loaded into the program, either as a new file or added to an existing song. For example, make a teaching set of trombone files for Band-in-a-Box, with audio trombone track, and Band-in-a-Box file with chords, all fitting in a small file size. This allows third parties to make audio files with chords in them, by making a MySong.MGU and MySong.MP3 pair of files, which will load into Band-in-a-Box, yet will have the audio compressed to take up little disk space. ) is present, Band-in-a-Box will open the audio file to the audio track. If MySong.MGU is loaded, and a same named audio file (MySong.WMA, MySong.MP3, MySong.WAV, etc. It shows and opens all available file types. The BB File Open dialog is opened with the menu command Open File or the F3 function key. If Recently loaded songs is checked, clicking the button will go directly to the Recently Played Songs list, and so on. For example, if there is a check mark beside SongPicker, clicking on the top half of the button will launch the SongPicker dialog. The default method for the top half of the button is assigned from this menu. Clicking on the bottom half of the button opens a menu of the options for opening songs. Clicking on the top half opens a song selection dialog using the default method assigned to the button. The button opens a menu of commands for opening files by various methods.
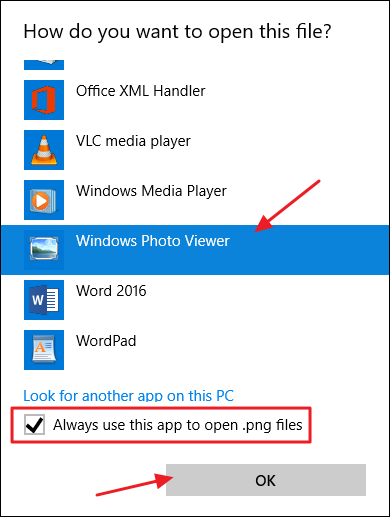
You can load a song from the or button on the toolbar. Type “bossa” to load in the first song with bossa in the name AFTER the current song name, in the current folder. For example, type C:\a\MySong.sgu to load in that exact song name. In chord entry mode type the word “Song” followed by a file name, or partial file name, and the song will get loaded in. You can quick-load a song by typing only. You can also play karaoke files, including Karaoke MP3/CDG files with scrolling graphical lyrics, in Band-in-a-Box. It will open most audio file formats, and its powerful Audio Chord Wizard feature will interpret the chords from an audio file and write them to a Band-in-a-Box song file. Band-in-a-Box supports most popular song formats in addition to its own native song files.


 0 kommentar(er)
0 kommentar(er)
